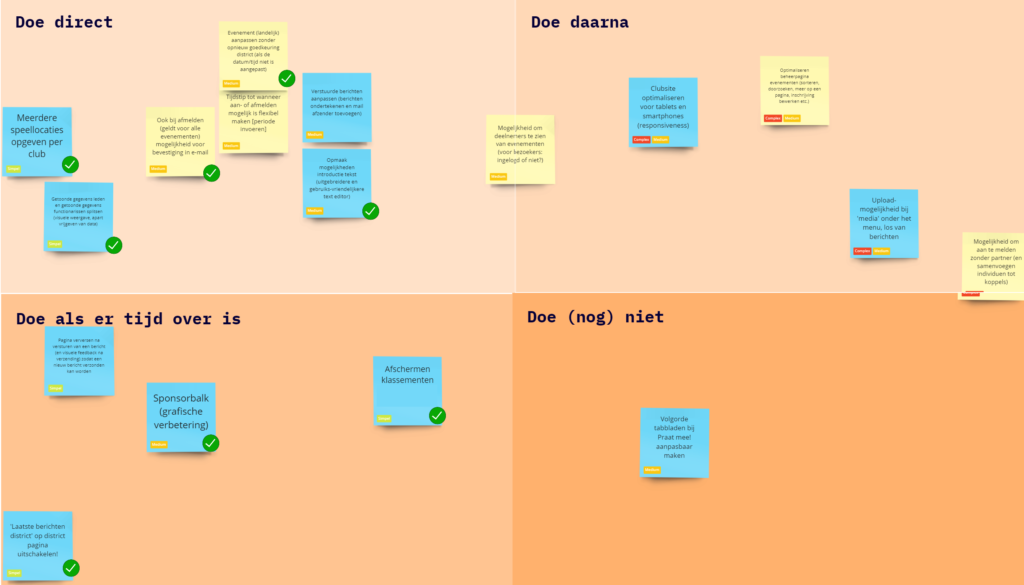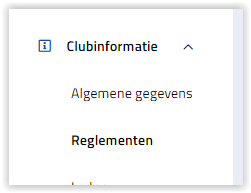Terug naar B.C. W.A.C.
Geen antwoord kunnen vinden op je vraag?
Updates
- Optimaliseren beheerpagina evenementen (sorteren, doorzoeken, meer op een pagina, inschrijving bewerken etc.)
- Mogelijkheid om deelnemers te zien van evenementen
- Mogelijkheid om aan te melden zonder partner
- Tijdstip tot wanneer aan- of afmelden mogelijk is flexibel maken
- Meerdere speellocaties
- Getoonde gegevens leden en getoonde gegevens functionarissen splitsen
- Verstuurde berichten aanpassen
- Evenement aanpassen zonder opnieuw goedkeuring district
- Ook bij afmelden mogelijkheid voor bevestiging
- Afschermen klassementen
- Laatste berichten district bij district uitschakelen
- Volgorde tabbladen bij Praat mee!
- Sponsorbalk
- Opmaakmogelijkheden introductie tekst
- Uploadmogelijkheid bij media
- Clubsite optimaliseren voor tablets
- Pagina verversen na versturen van een bericht
Doorgevoerd op 14 september 2023:
Naar aanleiding van de ALV is er een werkgroep samengesteld van diverse webmasters. Op basis van verscheidene sessies is de onderstaande prioriteitenlijst door de werkgroep samengesteld die worden geoptimaliseerd. Op het prikbord staat aangevinkt wat er is doorgevoerd. Klik op de afbeelding om deze te vergroten.
Ook is doorgevoerd dat er op de districtswebsites geen laatste nieuws District meer staat en bij de agenda op de club/districtsites staat geen dubbele vermelding meer van de datum.
Doorgevoerd op 26 november 2021:
- Agenda koppelen aan bridge.nl
- Cursussen ook tonen op bridge.nl
- Datumfilter is ingesteld op 6 maanden
- Filters toegevoegd aan agenda: zomerdrives, cursussen, bondsevenementen
- Problemen met aan- en afmelden bij niet ingelogde leden opgelost
- Totaalbedrag bij inschrijving werd niet getoond of er stond €NAN
- Totaalbedrag bij inschrijving verwerkte decimalen niet goed
- Korting voor NBB-leden werd alleen verwerkt bij inschrijving als je ingelogd was
- Melding bij foutief lidnummer op aanmeldformulier klopte niet
- Mogelijkheid om reglementen te tonen onder clubinformatie
- Bij een herhalend evenement wordt nu automatisch 7 dagen opgeteld
- De teller bij herhalende evenementen past zich aan als er een tussenliggende datum wordt verwijderd
- Evenementen op homepage van club die niet bij die club horen is opgelost
- De apostrof werd verkeerd getoond bij locaties
- Diverse security updates
- Diverse synchronisatieproblemen opgelost
Doorgevoerd per 6 juli 2021:
- Zoekbalk bij berichten
- Apart menu voor reglementen. Zie ook https://clubsites.bridge.nl/faq/#menu-reglementen-tonen
- Probleem bij verversen districtsnieuws is opgelost
- Afgeschermde berichten op districtspagina’s kunnen geopend worden
- Leden van clubs binnen een district worden nu herkend als lid van een district (belangrijk bij afgeschermde berichten district)
- Pbn-bestanden kunnen nu toegevoegd worden aan een bericht
- Niet-actieve clubs worden niet meer getoond in het overzicht van clubs aangesloten bij het district
- Blauwe waas over banner is verwijderd
- Het item ‘Praat mee’ in het menu is optioneel
- Eerste versie van speldiagram
Evenementenservice
- Invoeren van deelnemers bij beheer niet meer hoofdlettergevoelig
Doorgevoerd per 29 januari 2021:
- Recaptcha bij alle formulieren om spam van robots tegen te gaan
Doorgevoerd per 13 januari 2021:
Clubsites
- Bij fotoalbum in contentbeheer Latijn vervangen
- Webmasters hebben nu binnen de club gelijke rechten
- Het uitgelichte bericht bij districtssites kan uitgeschakeld worden
- De werkbalk voor opmaak bij berichten is uitgebreid
- Mogelijkheid om berichten in concept te zetten
Evenementenservice
- In het beheer is het nu ook mogelijk om handmatig een afmelding op te voeren
- De apostrof in een naam wordt nu correct verwerkt
- Bladeren (vorige/volgende) bij de lijst met deelnemers in het beheer wordt nu altijd getoond
- Datum aanpassen van een herhalend evenement is mogelijk
Doorgevoerd per 21 oktober 2020:
- Aanmelden, dan afmelden en weer aanmelden
- Versturen van berichten
- Goedkeuren van districtsevenementen/landelijke evenementen
- Link naar laatste berichten district
Meest gevraagde wensen:
- Optimaliseren beheerpagina evenementen (sorteren, doorzoeken, meer op een pagina, inschrijving bewerken etc.)
- Mogelijkheid om deelnemers te zien van evenementen
- Mogelijkheid om aan te melden zonder partner
- Meerdere speellocaties
- Getoonde gegevens leden en getoonde gegevens functionarissen splitsen
- Verstuurde berichten aanpassen
- Evenement aanpassen zonder opnieuw goedkeuring district
- Ook bij afmelden mogelijkheid voor bevestiging
- Afschermen klassementen
- Laatste berichten district bij district uitschakelen
- Volgorde tabbladen bij Praat mee!
- Sponsorbalk
- Opmaakmogelijkheden introductie tekst
- Uploadmogelijkheid bij media
- Clubsite optimaliseren voor tablets
- Pagina verversen na versturen van een bericht
Storingen
Ondanks de instellingen blijven de NAW gegevens zichtbaar bij het menu functionarissen
Als er bij de uitslagen bij verschillende tabs meerdere keren wordt verwezen naar uitslagenservice, krijg je bij doorklikken een overzicht van alle clubs. Dit is voorlopig niet op te lossen. Het advies is dus ook nadrukkelijk dat niet te doen.
Agenda
De agenda is een onderdeel van de evenementenservice van de BridgeBond. Met deze nieuwe functionaliteit is het mogelijk om:
- agenda-items aan te maken
- evenementen aan te maken die automatisch ingediend worden bij het district voor toestemming
- registraties van aan- of afmeldingen beheren
- een deelnemer kan eenvoudig aan- of afmelden.
Organisators hebben een eigen pagina om het evenement te beheren. Daar staan o.a. de aan- en/of afmeldingen.
Wil je in de agenda je cursus aankondigen? Hier staat een stap-voor-stap beschrijving. Je cursus komt automatisch ook op bridge.nl te staan.
Wil je in de agenda je zomerdrive aankondigen? Hier staat een stap-voor-stap beschrijving. Je zomerdrive komt automatisch ook op bridge.nl te staan.
Als je bent toegevoegd als organisator van een evenement, dan kun je het evenement ook beheren.
Klik hier voor een beschrijving met schermafbeeldingen.
Aan- en afmelden gaat via de agenda. Als de competitie in de agenda is gezet, kunnen deelnemers zich aanmelden, aan- of afmelden of alleen afmelden afhankelijk van de keuze die is gemaakt bij het aanmaken van het agenda-item. Voor gebruikers is het verreweg het makkelijkst als ze ingelogd zijn, maar dat is geen verplichting. Ook kunnen organisatoren (dat kunnen er meerdere zijn) in het beheer van de aanmeldingen zelf registraties toevoegen. Iedere organisator van het betreffende evenement krijgt hetzelfde scherm met registraties te zien.
De agenda is onderdeel van de evenementenservice. Klik hier voor de handleiding.
Er worden bij het toevoegen van een organisator vier willekeurige clubgenoten getoond. Als je de eerste letters van de naam van de andere organisator invoert, komt deze na een paar seconden in beeld om te selecteren.
Iedereen kan organisator zijn, daar hoef je geen bepaalde functie voor te hebben. Door in het veld dat dan getoond wordt de eerste letters van de naam te typen, wordt er gezocht in de namen van al je clubgenoten. Als je lid bent van meerdere clubs, dan staan daar dus ook de namen van al de clubs waar je lid van bent, want dat zijn allemaal clubgenoten van je.
Voor organisator in club worden nu random clubgenoten getoond. Als je op dat veld klikt, komt er een cursor.
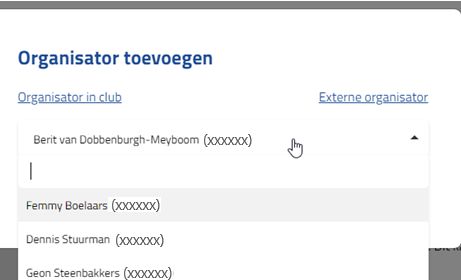
Daar tik je de naam Coco in, het systeem doorzoekt nu de lijst met al mijn clubgenoten en na een paar seconden wordt nu Coco Chanel getoond.
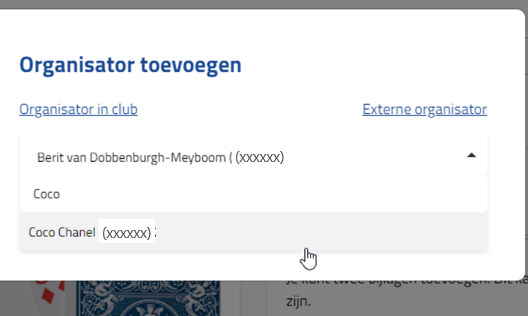
Als de organisator iemand is die geen clubgenoot van je is, dan kies je voor ‘Externe organisator’. Je vult daar de gegevens in, het lidnummer is verplicht. Die persoon krijgt dan meteen voor dit evenement de rechten om het evenement (en de inschrijvingen) te beheren. Om de NAW-gegevens van die organisator te tonen bij het evenement moet die persoon even het evenement bewerken om dat vinkje bij zichzelf te activeren.
De gegevens van de organisator komen uit onze ledenadministratie. Het e-mailadres en het telefoonnummer zijn privacygevoelig. Alleen die organisator zelf mag het vinkje activeren om zijn/haar gegevens te tonen. Die organisator moet zelf even inloggen en naar beheer evenementen gaan om bij dat evenement het vinkje bij zichzelf te activeren. Door op het potloodje te klikken, kan het evenement aangepast worden. Omdat hij/zij is ingelogd kan het systeem herkennen wie het is.
Bezoekers
Er blijkt iets mis te gaan bij het tonen van de uitslagen. We krijgen meldingen over deze twee zaken:
- Op Appleproducten (iPad, iMac, iPhone etc.) kun je de uitslagen van de zittingen helemaal niet zien of de persoonlijke resultaten niet
- Met Google Chrome komt er bij het terugkijken van uitslagen van eerdere seizoenen een melding ‘your session has expired’
Beide gevallen hebben te maken met een hoog beveiligingsniveau van de clubwebsites waardoor we helaas tegen enkele weergaveproblemen bij de uitslagen aanlopen. Deze gevallen zijn gemeld bij de websitemakers. Die zijn op zoek naar een oplossing.
Het gaat erom dat de schakelaar bij “Voorkom volgen” (tijdelijk) uitgezet moet worden, dan werkt het weer. De formele verbetering heeft helaas nog wat voeten in aarde en is niet zomaar gereed.
Op de iPad open je instellingen en zoek je naar Safari. Daar klik je op en vervolgens ga je naar ‘Privacy en beveiliging’. Schakel daar de optie ‘Voorkom volgen’ en ‘Blokkeer alle cookies’ uit.
Als je weer gaat kijken naar de uitslagen kan het zijn dat je eerst die pagina moet verversen.
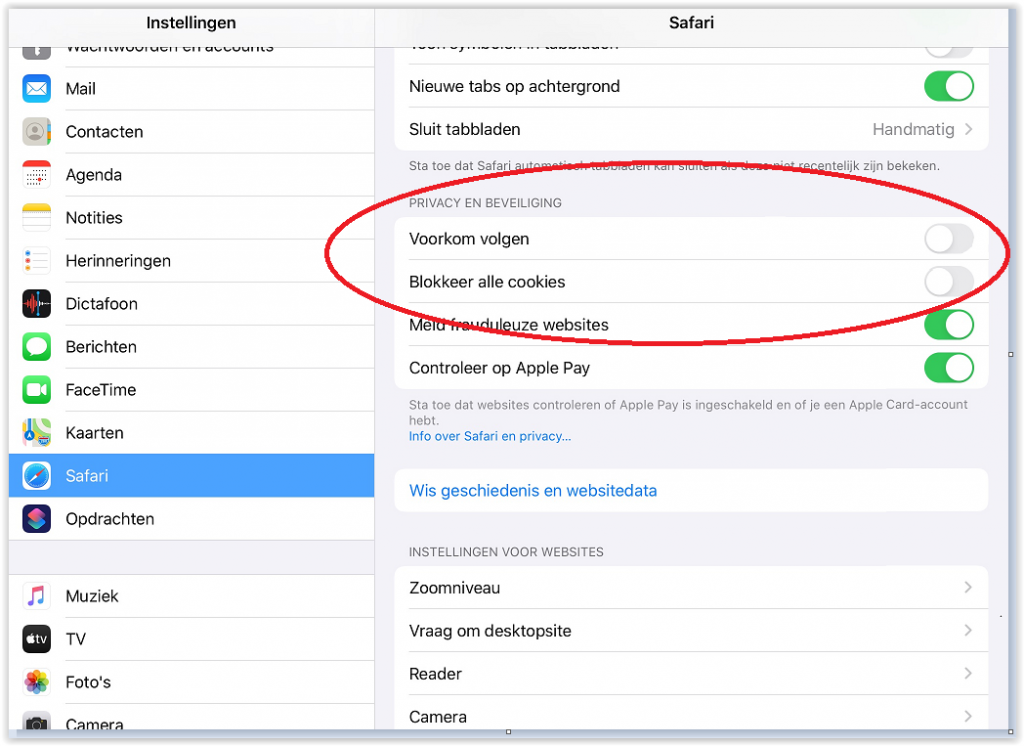
Om in te loggen heb je je NBB-Lidnummer en het bijbehorende wachtwoord nodig. Als inloggen niet lukt, dan kan het zijn dat:
- je geen lid meer bent van de BridgeBond;
- je wachtwoord niet klopt;
- je nog nooit ingelogd geweest bent bij mijnnbb.nl om akkoord te gaan met de algemene voorwaarden m.b.t. gegevensverwerking.
Om te zorgen dat je NBB-Lidnummer en wachtwoord goed zijn ingesteld moet je dat eenmalig bevestigen via mijnnbb.nl. Op www.bridge.nl/lidnummer hebben we een pagina met plaatjes die stap voor stap uitleggen hoe dat werkt.
Er zijn ook bestanden die je kunt printen voor de uitleg:
Gebruiksvoorwaarden accepteren
Inloggen kan door de iPad automatisch het NBB-lidnummer en wachtwoord in te laten vullen, met de knop ‘gebruik 12345678’. De iPad voert nu zowel je NBB-lidnummer en wachtwoord in.
Als je op de knop ‘Log in’ klikt, krijg je in sommige gevallen de melding ‘You are already signed in’.
Dit komt doordat de iPad niet alleen je NBB-lidnummer en wachtwoord invult, maar ook automatisch inlogt. Je hoeft dus niet op de knop ‘Log in’ te klikken. Doe je dat wel, dan log je voor een 2e keer in en krijg je de melding ‘You are already signed in’
Oplossingen:
– wacht na het automatisch invullen van je NBB-lidnummer en wachtwoord een paar seconden totdat de iPad je heeft ingelogd
– Na de foutmelding: sluit het tabblad af en ga opnieuw naar de clubsite. Je bent nu ingelogd.
Alle berichten staan nu onder het menu-item berichten.
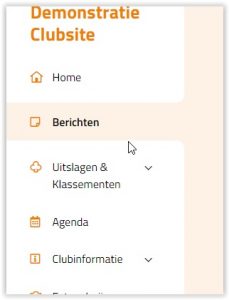
Bij alle berichten staat in het eerste tabblad een overzicht van alles, zodat je daar doorheen kunt bladeren. Ook zijn er tabbladen waar je op kunt klikken om snel naar een gewenst bericht te kunnen gaan.
Dit is een voorbeeld van de demonstratie clubsite. De tabbladen kunnen door de webmaster aangemaakt worden, dus het kan per club verschillen.
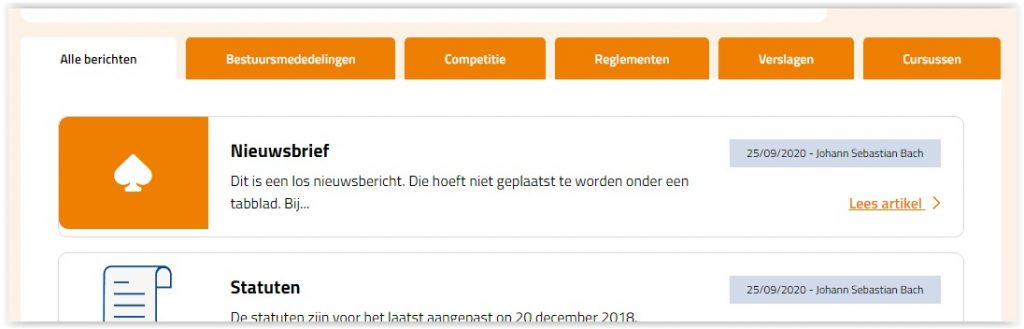
Bij het menu Agenda staan alle activiteiten van de club.
Zoek naar het evenement waar je voor wilt inschrijven en klik daar op ‘Bekijk evenement’.

Je krijgt dan alle details over het evenement te zien. Linksboven staat een vlak waar je je kunt aan- of afmelden. De organisator heeft dat ingesteld. Het kan dus aan- én afmelden zijn óf alleen aanmelden óf alleen afmelden. In onderstaand voorbeeld is gekozen voor aan- en afmelden.
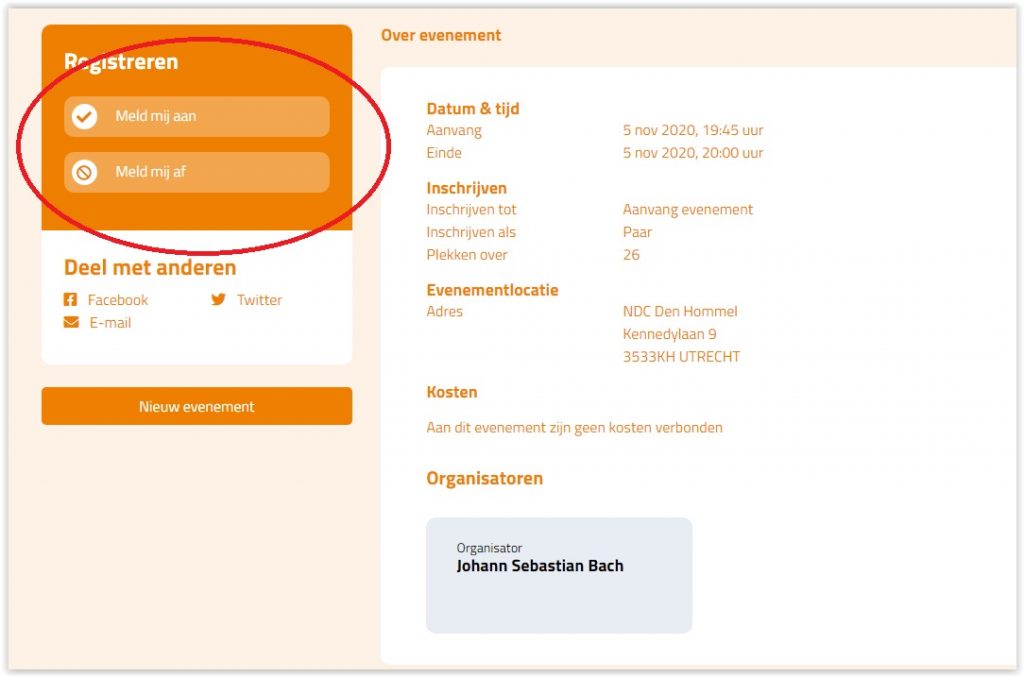
Klik op de gewenste keuze. Het is verreweg het makkelijkst als je bent ingelogd. Je eigen naam staat er dan al en je kunt eenvoudig de naam van je clubgenoot vinden. Klik op ‘Voeg extra speler toe’. Als je niet bent ingelogd, moet je alle velden handmatig invoeren.
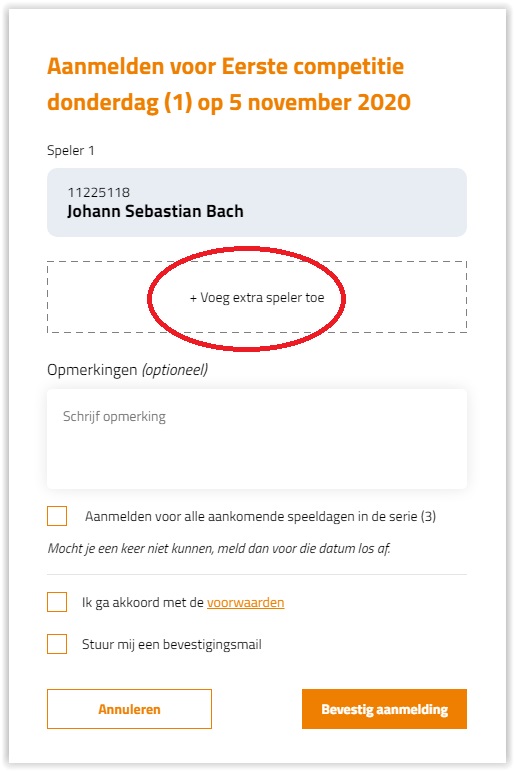
Hier wordt een suggestie gegeven van je clubgenoten. Als je lid bent van meerdere clubs heb je dus clubgenoten van meerdere clubs, die staan ook in die lijst. Tik de eerste letters van de naam van je partner.

De lijst wordt gefilterd en je kunt eenvoudig de naam van je partner kiezen.
Is je partner geen clubgenoot? Kies dan voor ‘Verander naar externe speler’. Je krijgt dan een scherm waar je de gegevens van je partner kunt invullen.
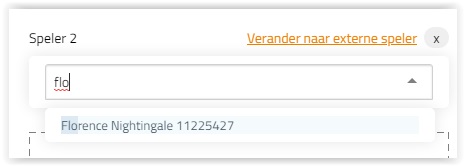
Onderaan ga je akkoord met de voorwaarden en klik je op ‘Bevestig aanmelding’.
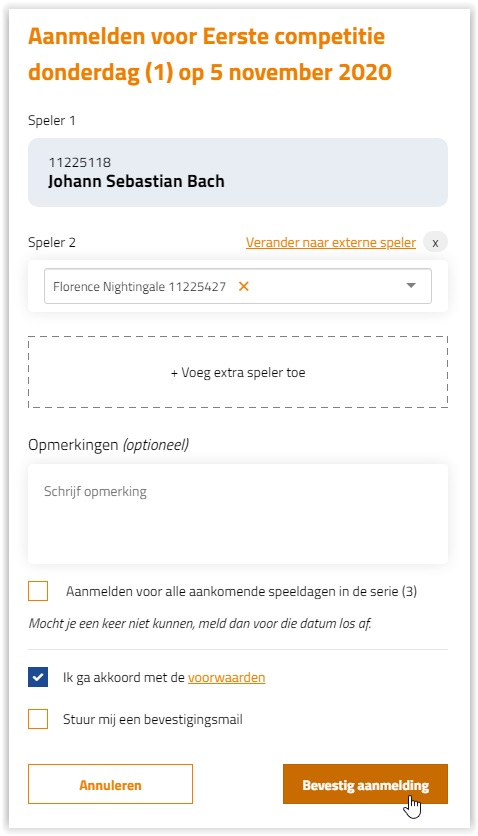
In je scherm zie je nu dat je bent aangemeld. Je partner ziet dit ook, mits hij of zij is ingelogd. Zonder inloggen kan het systeem immers niet ‘weten’ wie er kijkt.
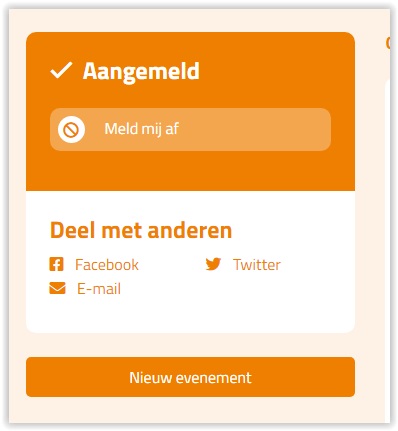
In het overzicht van de agenda staat nu bij jou en bij je partner ook een melding bij het evenement. Ook hier moet je voor ingelogd zijn om dat te kunnen zien.
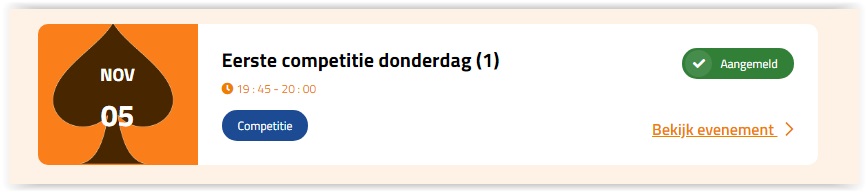
De agenda is een onderdeel van de evenementenservice van de BridgeBond. Met deze nieuwe functionaliteit is het mogelijk om:
- agenda-items aan te maken
- evenementen aan te maken die automatisch ingediend worden bij het district voor toestemming
- registraties van aan- of afmeldingen beheren
- een deelnemer kan eenvoudig aan- of afmelden.
Organisators hebben een eigen pagina om het evenement te beheren. Daar staan o.a. de aan- en/of afmeldingen.
Om je meesterpunten te kunnen zien moet je ingelogd zijn.
In het menu aan de linkerkant bij Uitslagen en Klassementen kies je voor klassementen.
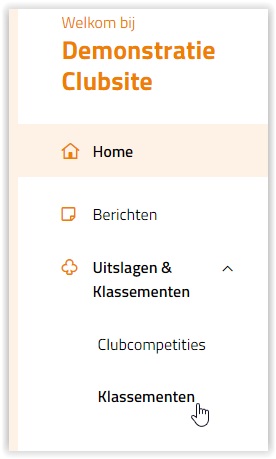
daar zie je een brede balk met je eigen klassementen inclusief je meesterpunten (MP-Saldo)

‘Praat mee!’ is een forum voor leden van de club. Alleen als je ingelogd bent kun je berichten zien, berichten plaatsen of reageren op berichten. De club moet dit onderdeel wel activeren voordat er gebruik van gemaakt kan worden.
Nee, alleen ingelogde leden van de club kunnen de lijst inzien
Webmaster
Let altijd goed op de privacy van de leden. De ledenlijst is alleen beschikbaar als je bent ingelogd en dat is niet voor niets. Zet nooit een ledenlijst als bestand op je website. Dit kan door Google gevonden worden zonder dat iemand ooit op je clubsite is geweest.
Bij het maken van een nieuw bericht in contentbeheer staat onderaan het nieuwe bericht de mogelijkheid om ‘spelverdeling’ aan te vinken. Daarmee wordt een diagram geactiveerd dat naar wens ingevuld kan worden.
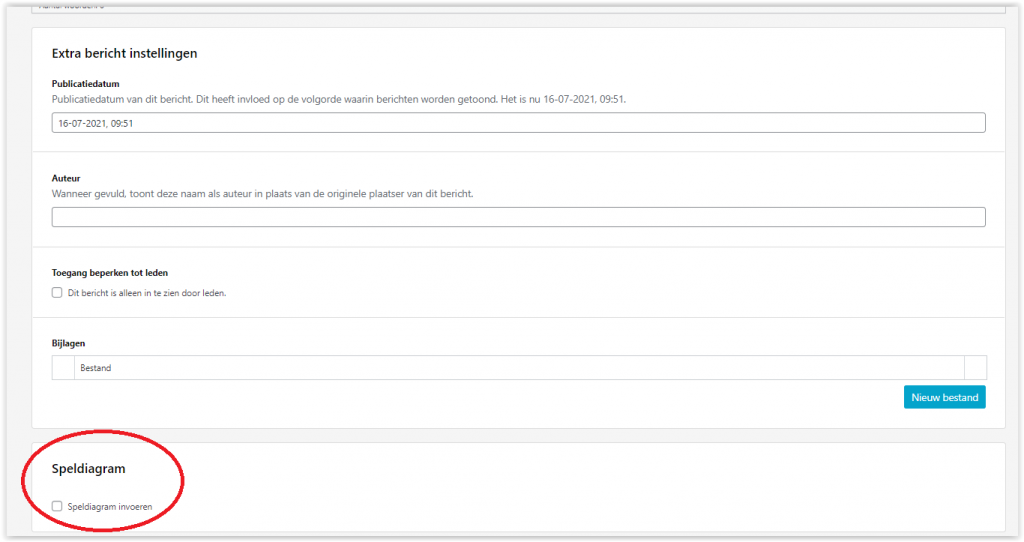
Ook bij het forum ‘Praat mee!’ is er voor leden de mogelijkheid om een speldiagram in te voeren. Altijd leuk om een spelbespreking te doen.

Wil je in je tekst een link maken naar een pdf zoals hieronder? Jos Stevens van G.S.V. Heemstede heeft een uitleg voor je gemaakt.
Bijlage of link?
Bij een bericht kun je bestanden toevoegen, zoals een PDF of een Word-bestand. Klik in je bericht op ‘Media toevoegen’. Er wordt een scherm geopend met de al toegevoegde media. Kies links bovenin voor ‘upload files’ om een nieuw bestand toe te voegen.
Je hebt verschillende mogelijkheden:
- Door in de mediabibliotheek op het bestand te klikken, wordt er in de lopende tekst van je bericht een link geplaatst
- Bij het maken van je bericht staat onderaan de optie om een bijlage toe te voegen. Het bestand wordt dan als bijlage getoond.
Kijk ook eens bij https://clubsites.bridge.nl/faq/#pdf-toevoegen-in-je-bericht-als-link voor nog meer mogelijkheden.
Ingeborg Slikker is districtswebmaster Den Haag en clubwebmaster van twee clubs. Zij heeft enorm meegeholpen in het testtraject en dus ook al de nodige ervaring opgedaan om te weten welke stappen je moet nemen om de nieuwe clubsite in te richten. Dat stappenplan heeft zij beschikbaar gesteld, waarvoor veel dank.
Klik hier voor het stappenplan
Alleen de webmaster heeft toegang tot het beheer van de content. Elke club/district kan meerdere webmasters hebben.
Log in met je NBB-lidnummer en met je bijbehorende wachtwoord. Als je vervolgens op je naam klikt krijg je de knop ‘contentbeheer’ te zien.
Instructievideo
Op internet zijn allerlei afbeeldingen te vinden die je kunt gebruiken voor je website. Om je website leuker en duidelijker te maken kun je gebruik maken van icoontjes. Bij berichten gebruik je dan zo’n icoon voor de uitgelichte afbeelding.
Het is wel heel belangrijk dat je afbeeldingen gebruikt die rechtenvrij zijn. De icoontjes op bridge.nl zijn bijvoorbeeld niet rechtenvrij. Als je zelf wilt zoeken gebruik dan in je zoekopdracht ‘attribution free’.
Hier zijn twee websites waar veel vrij te gebruiken plaatjes staan.
Foto’s voor achtergronden of uitgelichte afbeeldingen
Icoontjes voor uitgelichte afbeeldingen
Dit is bijvoorbeeld een icoon voor reglementen.

Heeft je club een eigen logo? Deze kun je uploaden via het menu ‘Clubinstellingen’ bij het contentbeheer.
Instructievideo
Bij het menu ‘Homepage’ kun je een introductie geven van je club.
Instructievideo
Het is altijd handig als een bezoeker snel de contactgegevens kan vinden. Bij ‘clubinstellingen’ – ‘Algemeen telefoonnummer’ kun je een telefoonnummer en/of een e-mailadres invullen. In dit veld wordt platte tekst geaccepteerd, dus je kunt er ook iets anders neerzetten.
Instructievideo
Bij ‘Clubinstellingen’ kun je kiezen uit zes thema’s: blauw, zwart, groen, oranje, paars en rood.
Instructievideo
De homepage bestaat uit vijf blokken: uitslagen en klassementen, berichten, agenda, laatste nieuws BridgeBond en district en als laatste clubsponsoren. De volgorde van deze blokken kun je aanpassen door ze te verschuiven bij het menu ‘Homepage’.
Instructievideo
Voornaam en achternaam, alleen voornaam of initialen en achternaam op de clubsite? Dat kan ingesteld worden bij het menu ‘Clubinstellingen’.
Instructievideo
De ledenlijst is uiteraard alleen te zien door ingelogde leden. Maar wat er getoond wordt kan de club zelf beslissen door in het menu ‘Clubinstellingen’ de schuifjes aan of uit te zetten bij e-mail, telefoonnummer en adres.
Instructievideo
Welke functionarissen zitten in het bestuur? Bij het menu ‘Clubinstellingen’ selecteer je de leden die daar getoond moeten worden.
Instructievideo
De technische commissie wordt automatisch gevuld vanuit onze ledenadministratie. Leden van de technische commissie moeten daarom ook altijd geregistreerd worden via www.mijnnbb.nl.
Een club kan bij het menu ‘Clubinstellingen’ een extra commissie toevoegen, zoals bijv. de lustrumcommissie.
- Scroll naar beneden naar Commissies
- Klik op Nieuw persoon selecteren
- Plaats de cursor in het veld onder Personen in deze commissie
- Typ (de eerste letters van) de naam van het commissielid
- Selecteert de naam van het commissielid
- Typ de naam van de commissie in het veld vóór de naam van het lid
- Herhaal de procedure voor eventueel andere leden van dezelfde commissie.
- Wil je de leden naast elkaar op de site hebben staan, zet ze dan in één veld naast elkaar naast de naam van de commissie
- Wil je de leden onder elkaar, zet ze dan in verschillende velden onder elkaar
- Alleen bij het eerst ingevoerde lid hoeft de naam van de commissie te worden ingevuld.
Functionarissen worden automatisch gevuld vanuit onze ledenadministratie. Als een functie niet bestaat in onze ledenadministratie, dan kun je die handmatig toevoegen bij het menu ‘Clubinstellingen’. Let op, als het om een functie gaat die wel in onze lijst voorkomt, wijs de functie dan toe via www.mijnnbb.nl.
Instructievideo
Er is geen onderscheid meer tussen nieuwsberichten en pagina’s. Op de homepage staan altijd de drie meest recente berichten. Bij het menu ‘berichten’ worden alle berichten verzameld waar je ook doorheen kunt bladeren. Daarnaast zijn er tabbladen om de berichten te ordenen.
Via het menu ‘Berichten’ in het beheer kun je een bericht maken en aan dat bericht moet een categorie toegewezen worden. Die categorie wordt ‘aan de voorkant’ getoond als tabblad. Er zijn al vier standaard categorieën: aankondigingen, bestuursmededelingen, verslagen en competitie. De club kan er zelf nog vijf bij maken. Denk hierbij bijv. aan ‘Cursussen’ of ‘StepBridge’ waar je wekelijks de linkjes naar de uitslagen van Step zet. In totaal kunnen er dus twee rijen met vijf tabbladen getoond worden, want op het eerste tabblad staan altijd alle berichten.
Ieder bericht kan
– afgeschermd worden, zodat alleen leden het kunnen lezen. let op, dit gaat alleen om de inhoud van het bericht. Bijlagen zijn niet afgeschermd.
– bijlagen hebben
– de naam van een andere auteur tonen
Bij elk bericht kun je ook een uitgelichte afbeelding kiezen als ‘teaser’. Die wordt als klein blokje getoond bij het bericht. In de berichten zelf kun je grotere afbeeldingen plaatsen.
Klik hier voor de instructievideo ‘bericht plaatsen’
Klik hier voor de instructievideo ‘nieuwe categorie (tabblad) bij berichten maken’
De berichten worden automatisch gesorteerd op publicatiedatum. Door die datum aan te passen (bij bericht bewerken) kun je de volgorde van berichten ook aanpassen.
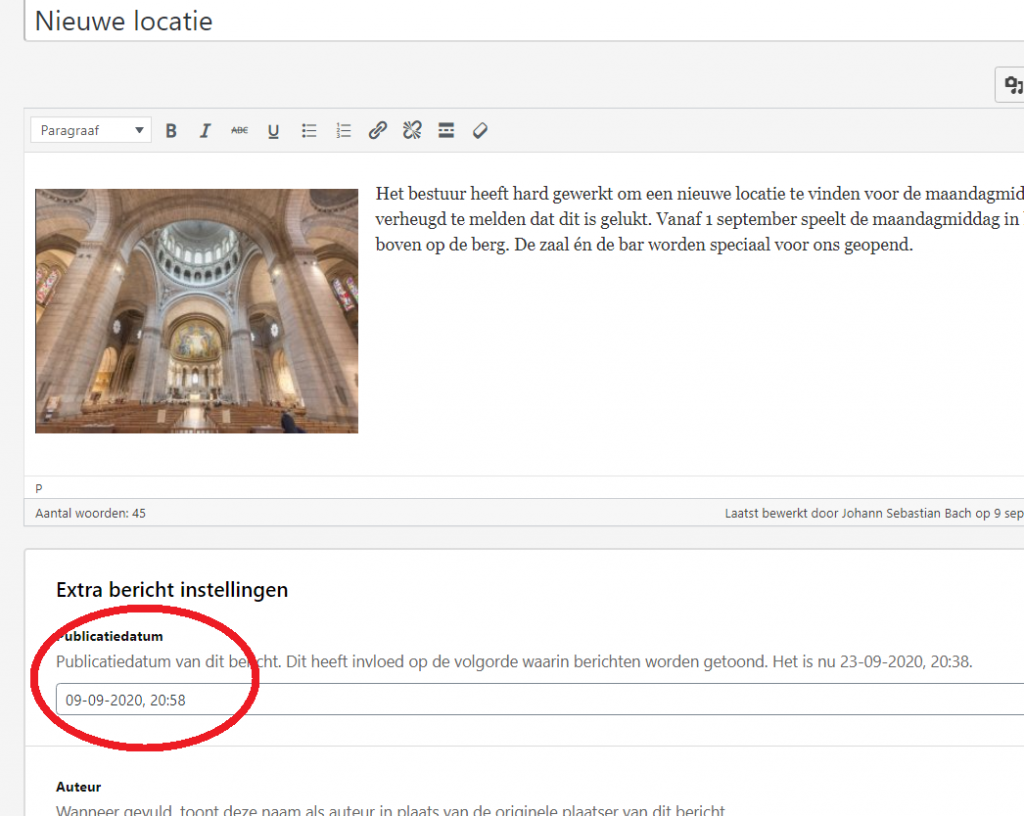
Dat kan. Als je een losstaand bericht hebt dat niet thuishoort onder één van de (zelfgemaakte) categorieën, dan kies je bij het opslaan van het bericht voor de categorie ‘overig’. Het bericht wordt dan alleen in de algemene lijst getoond.
Een bericht kan in de banner nog extra uitgelicht worden. Maak eerst het bericht aan. Bij het menu ‘Clubinstellingen’ kun je dit bericht kiezen bij ‘uitgelicht nieuwsbericht’.
Instructievideo
Bij het menu ‘Clubcompetitie’ in het beheer kun je categorieën toevoegen. De categorie zal zich vertalen naar de titel van een tabblad bij uitslagen. Wil je bijvoorbeeld ook de uitslagen tonen van de competities van de BridgeBond, dan kies je eerst voor ‘categorie toevoegen’. Voer daar de titel van het tabblad in, bijv. BridgeBond. Daarna klik je op ‘Clubcompetitie tab toevoegen’. Voer een titel in, deze is alleen te zien door de beheerder. Bij ‘Type inhoud’ kies je voor iframe. Hier kun je de link plaatsen die verwijst naar de uitslagen van de BridgeBond.
Instructievideo
*Tip* Weet je de link niet? Op bridge.nl staat in het horizontale menu ‘Uitslagen’. Ga naar de uitslagen van de gewenste club en kopieer daar de link.
Bij het menu ‘Uitslagen’ onder ‘Uitslagen en Klassementen’ kun je nu alle uitslagen die de club wil tonen kwijt met tabbladen. Het eerste tabblad is de algemene uitslagenpagina van de club. In het contentbeheer kun je een tabblad inrichten voor je slemcompetitie. Je hebt daar wel het bestand nodig dat geëxporteerd is vanuit het NBB-Rekenprogramma. Ga naar het menu Clubcompetities in het beheer. Er zijn al twee categorieën beschikbaar: Uitslagen en NBB-Clubranking. Klik bij categorieën op ‘nieuwe toevoegen’ en voer de titel van je tabblad in. Nu de categorie is aangemaakt, kun je op ‘Club competitie tab toevoegen’ klikken. De titel die je daar invult is voor jezelf om in het beheer altijd te kunnen zien welk bestand je moet verwijderen als je weer een nieuwe stand onder het tabblad slemcompetitie wilt plaatsen. Bij het veld ‘type inhoud’ kies je voor een csv en voeg het bestand toe.
Instructievideo
Bij het menu ‘Uitslagen’ onder ‘Uitslagen & Klassementen’ kun je nu alle uitslagen die de club wil tonen kwijt met tabbladen. Het eerste tabblad is de algemene uitslagenpagina van de club. In het contentbeheer kun je een tabblad inrichten voor de NBB-Clubranking. Je hebt daar wel de url (de link) van de pagina van de NBB-Clubranking voor nodig. Ga naar het menu Clubcompetities in het beheer. Klik daar op Clubcompetitie tab toevoegen. Bij het veld ‘type inhoud’ kies je voor een iframe. Daar kun je de link kwijt van jullie NBB-Clubrankingpagina.
Instructievideo
Heb je meerdere speelmomenten die allebei een eigen NBB-Clubranking hebben? Maak dan nieuwe categorieën aan bij het menu clubcompetities.
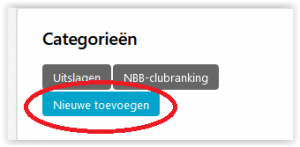
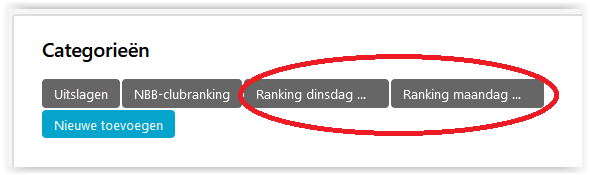
Vervolgens neem je dezelfde stappen bij het maken van een nieuw tabblad.
Klik op Clubcompetitie tab toevoegen. Bij het veld ‘type inhoud’ kies je voor een iframe. Onderaan kun je de link kwijt van de NBB-Clubrankingpagina behorend bij dat speelmoment.
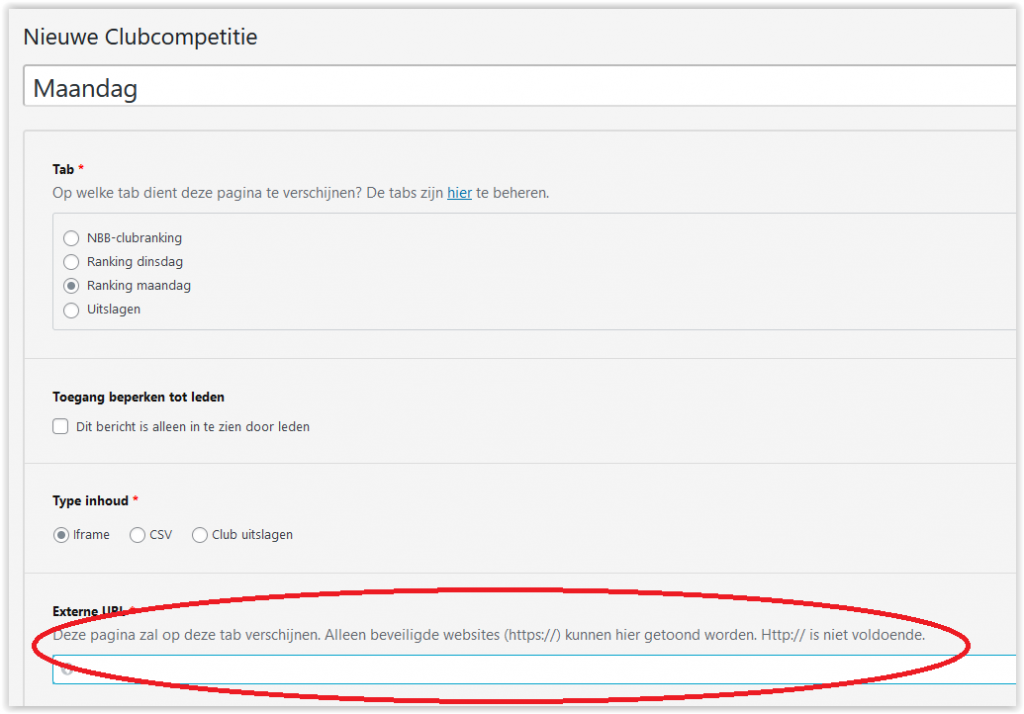
Heeft je club of district sponsoren? Dan kun je die tonen op de homepage. Ga in het beheer naar het menu ‘Homepage’. Daar zit het onderdeel waar je het logo kunt toevoegen, de naam en eventueel de link naar hun eigen webpagina.
Instructievideo
*Tip* Wil je de sponsoren op de homepage op een hogere plek hebben? Kijk dan ook even bij ‘indeling homepage‘ bij de veelgestelde vragen.
Klik in het beheer op ‘Fotogalerij’ -> album toevoegen. Met de knop ‘nieuwe foto’s toevoegen’ kun je meerdere foto’s tegelijkertijd uploaden. na uploaden kun je de foto’s in de gewenste volgorde zetten door ze te slepen. Door op wijzigen te klikken bij een foto kun je de titel van die foto aanpassen.
Instructievideo
*Tip voor districten* Maak een fotoalbum voor keien en sturen aan. Iedere keer als er weer een onderscheiding is uitgereikt, kun je die weer aan het album toevoegen.
Bij het menu clubinstellingen staat “Persoonafbeeldingen’. Hier kun je klikken op ‘Nieuw persoon selecteren’ en vervolgens op ‘voeg afbeelding toe’. Klik daar op de gewenste foto en rechts onderin op ‘selecteer’. In de tweede klom kies je de naam die bij de foto hoort. Typ de eerste letters van de naam en de selectie wordt al getoond. Je kunt ook meerdere foto’s tegelijk selecteren. Houd dan bij het kiezen van de afbeeldingen de Ctrl-toets op je toetsenbord ingedrukt. Daarna kun je per foto de juiste naam kiezen.
Instructievideo
Voor 1 oktober worden de contactformulieren nog aangepast.
Het algemene formulier:
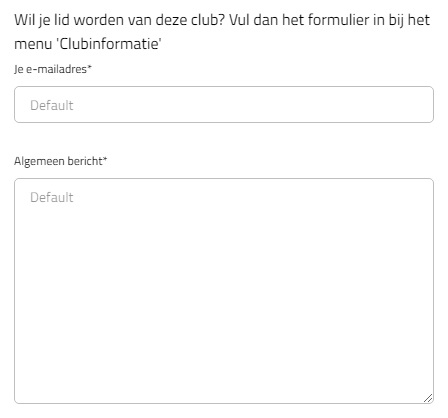
Het formulier om lid te worden van de club zal de velden bevatten die nodig zijn om iemand aan te melden
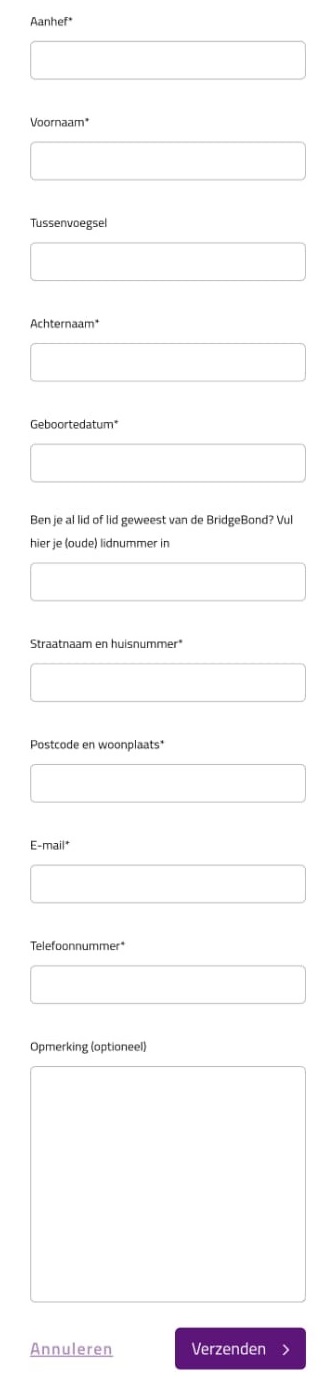
De directe link naar het spelregelboekje is https://help.bridge.nl/automatisering/Spelregels/HTML/index.html
Als je een e-mailadres in een bericht intikt, wordt het automatisch een koppeling waar je op kunt klikken. Mocht je dat willen verfraaien, dan heeft Jos Stevens van G.S.V. Heemstede een uitleg gemaakt.
Uitleg e-mail koppeling maken met al tekst in Onderwerpregel op de NBB-clubwebsite
Bij het menu clubinstellingen in contentbeheer heb je verschillende opties.
Je kunt kiezen welke gegevens getoond worden en je kunt kiezen kiezen welke menu-items alleen te benaderen zijn door (ingelogde) leden. Bij berichten en foto’s heb je ook nog de mogelijkheid om per bericht of per album te kiezen of het afgeschermd is. Die instelling kun je aanvinken als je het bericht/fotoalbum gaat bewerken.
De instellingen voor naamweergave en NAW-gegevens is gesplitst voor leden en voor functionarissen.
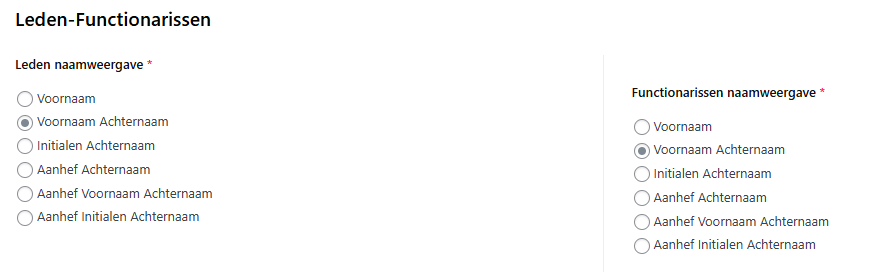
Functionarissen moeten benaderbaar zijn (ook voor bezoekers van de clubsite die wellicht lid willen worden) en ons advies is om bij functionarissen in ieder geval e-mailadres en/of telefoonnummer te tonen. Als je alles op ‘nee’ zet komt er automatisch een knop met ‘Stuur bericht’ te staan. Die linkt dan naar een formulier dat ingevuld moet worden.

Praat mee! is nieuw. Dit is een plek waar (ingelogde) leden met elkaar kunnen communiceren. Alleen leden van de club kunnen berichten zien en/of plaatsen. Bij contentbeheer is ‘Praat mee!’ te beheren bij het menu ‘Commentaar’. De webmaster kan categorieën aanmaken, bijv. ‘Invaller gezocht/aangeboden’ of ‘Algemeen’. Deze categorieën worden getoond als tabblad bij ‘Praat mee’. De webmaster kan in contentbeheer ook berichten verwijderen.
Instructievideo
Gaan je leden geen gebruik maken van ‘Praat mee!’? Dan kun je dit menu ook uitschakelen bij ‘Clubinstellingen’.